技術同人誌の表紙をフリーソフトのGimpとImageMagickで作る
最近は、技術書典や技術書同人誌博覧会などが定期的に開催されるようになったので、技術書同人誌を作って頒布したいかたも増えているようですね。
かく言う私も、技術書典7で書籍『RustではじめるOpenGL』を作成して、多くの人たちに頒布することができました。
技術同人誌を作るとき、本文の推敲に頭を悩ませることは多いのですが、本の体裁を整える上で、表紙を準備することも忘れがちですが大切な作業です。
たいてい表紙を作るときは、印刷所が指定するテンプレートをもとに作り始めていきますが、このファイル形式がPhotoshopのPSD形式だったり、EPS形式だったりすると、「やっぱりPhotoshopが必要なのか……」とPhotoshopの月額課金を始めることになったりします。
しかし、技術同人誌の表紙はフリーソフトで作れます!
現に私の書籍『RustではじめるOpenGL』も、フリーソフトで作りました。

本記事は、その方法を簡単に説明していきます。
ちなみに使用するソフトは、掲題の通り、GimpとImageMagickを使っていきます。
テンプレートのダウンロード
私は印刷所として日光企画に印刷をお願いしました。バックアップ印刷所の一つなので、いろいろ特典もあります。
Webページのタイトルには「オフセット用」と書いてありますが、オンデマンド印刷としてこのテンプレートを使わせていただきました。
B5版のEPS形式をダウンロードします。
テンプレートの読み込み
テンプレートの画像ファイルをGimpで開いてみましょう。 ここではEPSファイルをGimpに読み込ませてみます。
GimpはEPSファイルを読み込むと、その解像度を質問してきます。 というのも、EPSファイルは拡大縮小しても大丈夫なベクター形式だからです。 これを固定の画像サイズにするために解像度を入力します。
フルカラー原稿の場合は350dpiとなります。 色刷り原稿の場合、グレースケールは350dpi~600dpi、モノクロ2階調は600dpiを推奨しております。
この記述に従って、解像度を350に変更します。
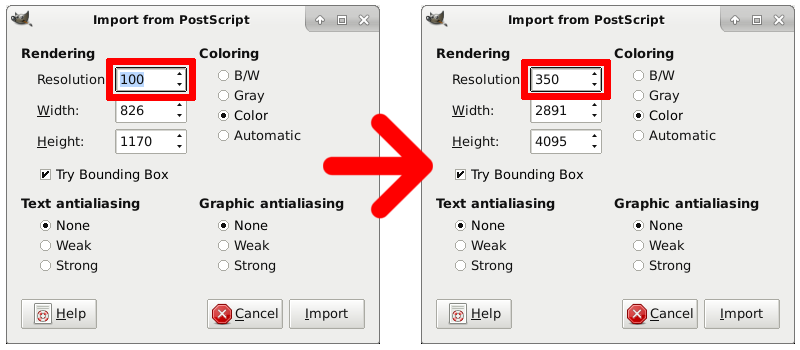
ちなみに、この数値の単位はppi (pixel per inch)のようで、dpi (dot per inch)と違います。 おそらく、ディスプレイにおける表示ピクセルと、印刷におけるドットの数という違いがあるのだと思いますが、大きな誤差はなさそうなので、これでいきます。
実際に印刷される領域を知る
本は、そのページ数によって背表紙の幅が決まります。
さきほどのトンボダウンロードのページの中に、「背幅の計算方法」について説明しているところがあります。
表紙込み総ページ数 × 本文用紙の厚さ = 背幅 (mm)
表紙込み総ページ数を、例えば100ページとします。 本文用紙の厚さは材質によって異なりますが、特に凝らなければ「上質紙90kg」というものになります。
これを踏まえて計算すると、
100枚 × 0.063mm/枚 = 6.3mm
だいたい6.3mm分です。
その場合は、この画像のように、中心から表紙側方向に約3mm、裏表紙方向に約3mm、合計約6mm程度の領域が背表紙になります。 (3mm目盛りが背表紙の領域の境界線です。)
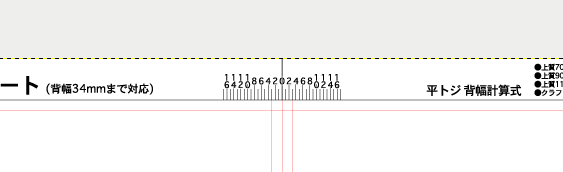
また、そのほかの境界線をすべて考慮すると、次のような境界線が引けます。境界線をつけるまえと、つけたあとで比較してください。
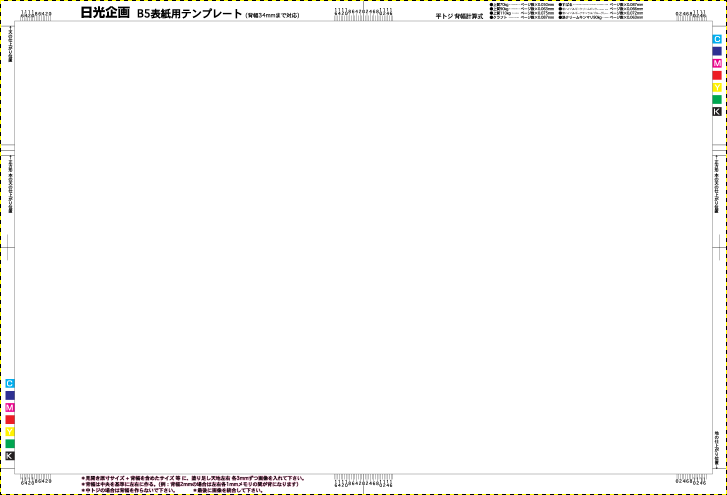
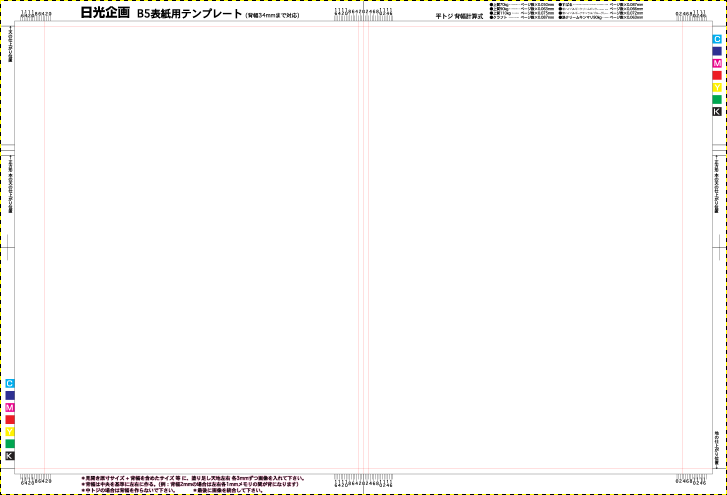
これで、表紙の領域がわかりました。 あとは皆さんの好みの表紙を作っていけばOKです!
作業中の画像は、Gimpのファイル形式であるXCF形式で保存し、最終的に完成した際にはPNG形式でExportしました。
ImageMagickによるRGBからCMYKへの変換
通常、パソコンはRGB (レッド、グリーン、ブルー)の色要素によって、画面に画像を表示しています。 しかし、印刷業界ではCMYK (シアン、マゼンタ、イエロー、ブラック)の色要素を使って、インクを紙にくっつけて、印刷しています。 そのため、表紙の画像データもRGB形式からCMYK形式に変換する必要があります。
特にこの時点で、やむを得ずPhotoshopやIllustratorの力を借りて、変換する人が多いのではないかと思います。 しかし、我々、ITエンジニアは便利な画像変換コマンドを知っているはず。
そう、ImageMagickです。
ImageMagickは、画像変換のための便利なコマンドがいくつか含まれたパッケージです。 今回はその中でも、convertコマンドによってRGBのPNG形式をCMYKのTIF形式に変換します。
convert before.png -colorspace CMYK after.tif
日光企画が推奨しているデータの保存形式のリストが、こちらのページにあります。
FAQよくある質問(オフセット編) - データの保存形式は何にすれば良いですか?
私はPhotoshopを持っていないので無理にPSD形式で保存せず、TIF形式でお願いしました。
初めての印刷だったので、実際に日光企画のお茶の水店に行って、データをお渡ししましたが、データ形式に関しては問題なかったようです。
RGBからCMYKに変換したことによる色の変化
このようにImageMagickを使うことで、簡単にCMYK形式の画像に変換することができましたが、実際に印刷するとモニタで見ていたときよりも少し暗い印象の仕上がりになることがあります。
これはImageMagickのせいというよりも、RGBからCMYKに変換したときによくある現象です。
この対策のために、少しだけ明るめに作っておくと良いです。 特にビビッドな赤や青の色を表紙のメインカラーに使っている場合は、要注意です。 「RGB CMYK変換」などでGoogle画像検索して、どの程度の変化があるのか確認してみましょう。
真っ黒な表紙についての補足
私の作った『RustではじめるOpenGL』は、真っ黒な表紙が特徴的です。
ImageMagickで画像変換したデータを日光企画に持っていったところ、受付のお姉さんに黒色の値に関しての注意を教えてもらいました。
RGBでの黒色の表現は(0, 0, 0)で、これをImageMagickで変換するとCYMKでの表現は(0, 0, 0, 255)となるようです。
このデータを印刷しても十分に黒いのですが、このデータよりももっと真っ黒になれる黒表現があるというのです。
それは、(100, 100, 100, 255)や、もしくは(255, 255, 255, 255)のような黒表現です。
実際にググってみると、CYMKのKだけで塗った黒をスミベタ、「C:40%, M:40%, Y:40%, K:100%」をリッチブラック、すべて100%にした4色ベタという種類があるそうです。
私は、日光企画の受付で(0, 0, 0, 255)の黒を即座に4色ベタに変換させるノウハウを持ち合わせていなかったので、そのまま入稿させていただきました。
ただ、実際にできあがったものを見てみても、「黒」としか認識できないくらい黒でした。

特にこだわりがなければ、CYMKのKだけで塗ったスミベタの表紙でも問題なさそうです。
まとめ
このように、技術同人誌の表紙はフリーソフトでなんとかなります。
もしPhotoshopを使うことが高い障壁になっているかたがいたら、GimpやImageMagickをおすすめします。